スライドに画像が入ると、ぐっと印象が変わります。ここでは画像の入れ方の初歩の初歩についてお届けします!とくに初めての方は、参考にしてみてください!
事前準備
使いたい画像をPC内に保存しておいてください。もちろん、googleドライブ内でもOKです。
手順1 画像の貼り付け
①画像を入れたいスライドを表示。
②ツールバーの「挿入」→「画像」→「パソコンからアップロード」と進む。
*別の場所(googleドライブなど)に保存した場合は、そこを選択。
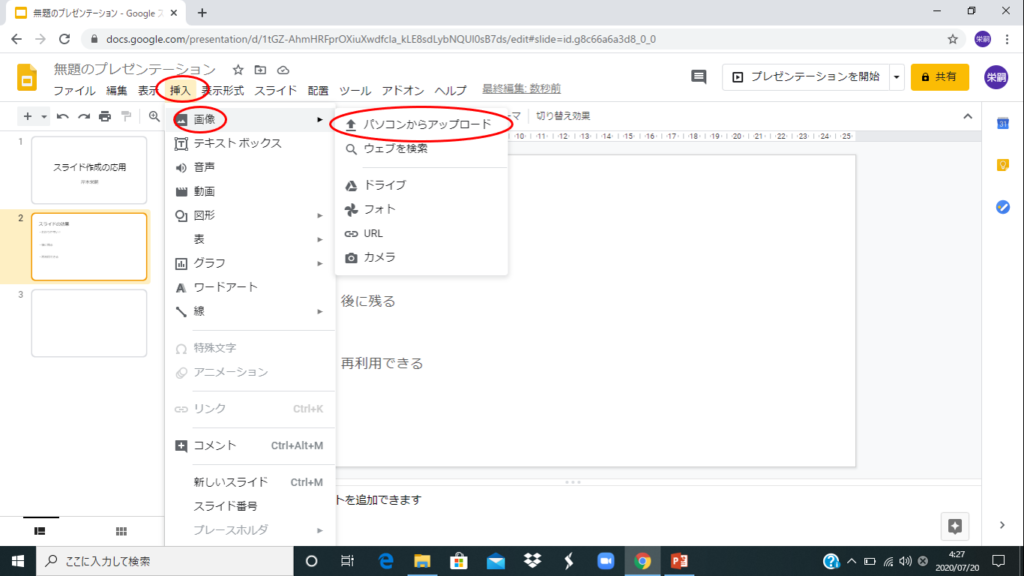
③使用する画像を選択 → 「開く」
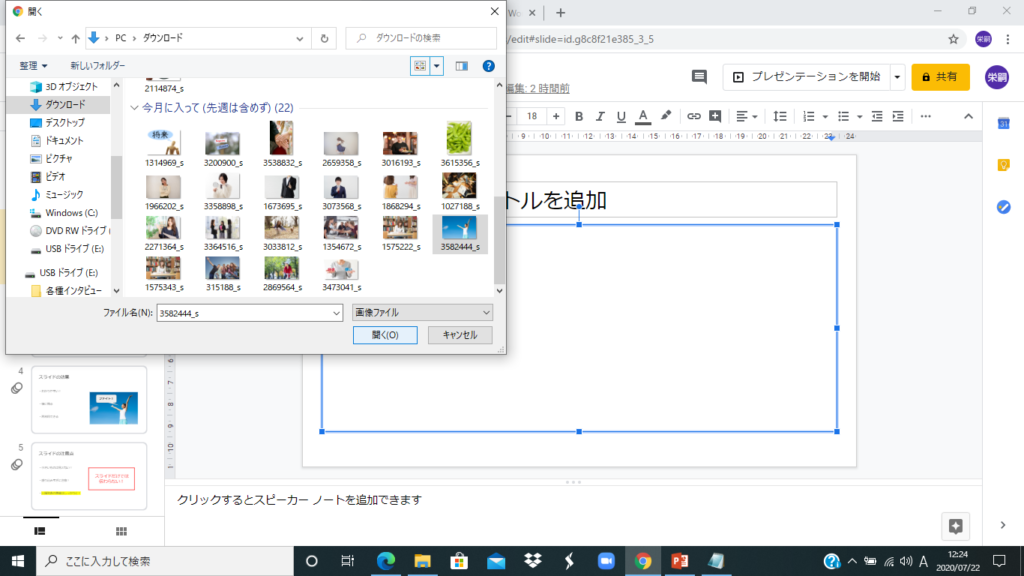
これで、画像がスライド中央に貼り付けられる。
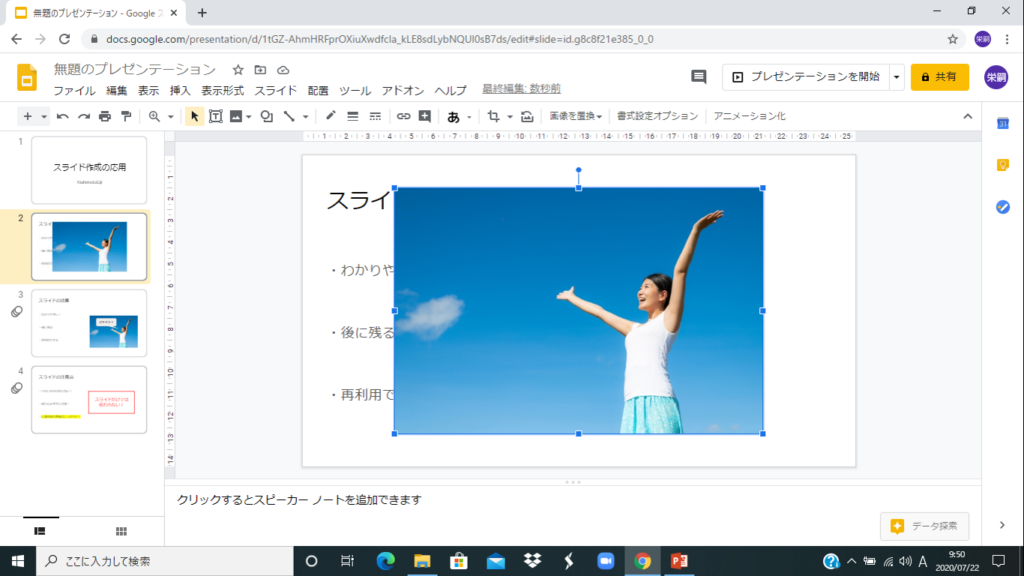
手順2 画像の調整
①画像の枠をドラッグ(クリックしたままマウスを動かす操作)して、画像サイズを変える。
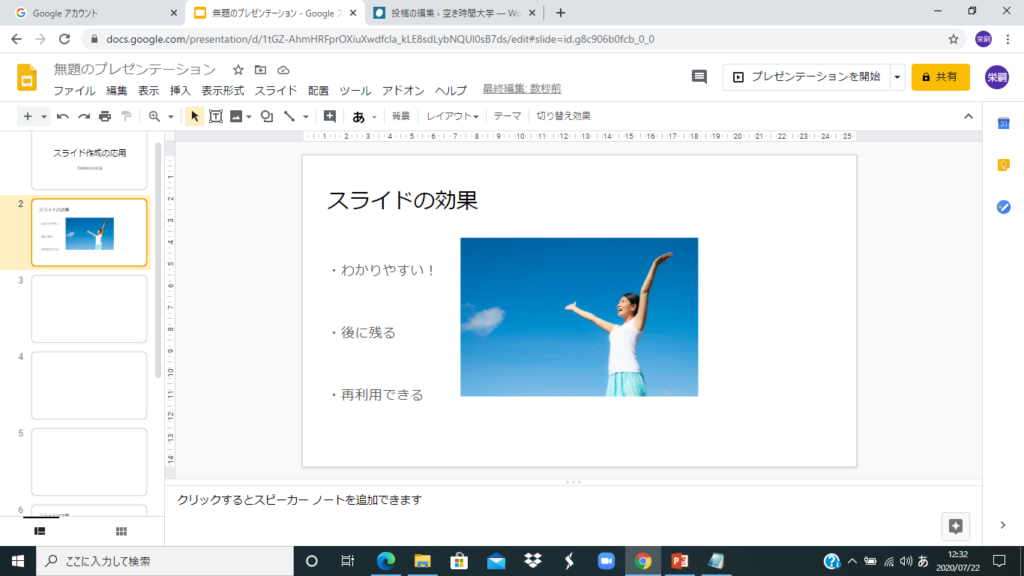
②画像をドラッグして、貼り付け位置を変える。
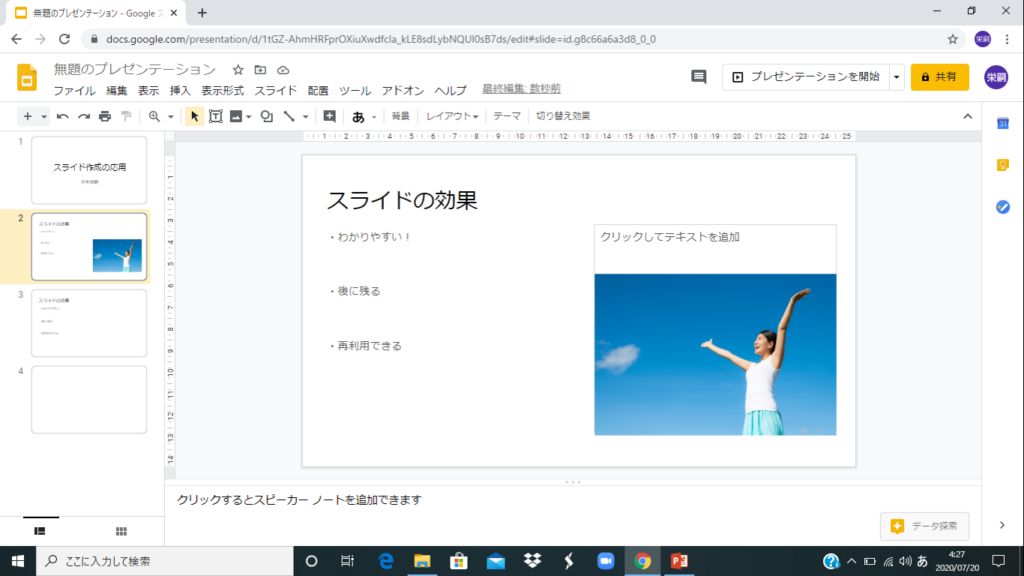
これだけです!いかがですか?
画像が入っただけで、かなり印象は変わりましたね。
ついでに「吹き出し」を入れてみましょう!
手順3 吹き出しの貼り付け
①ツールバーの「挿入」→「図形」→「吹き出し」と進む。
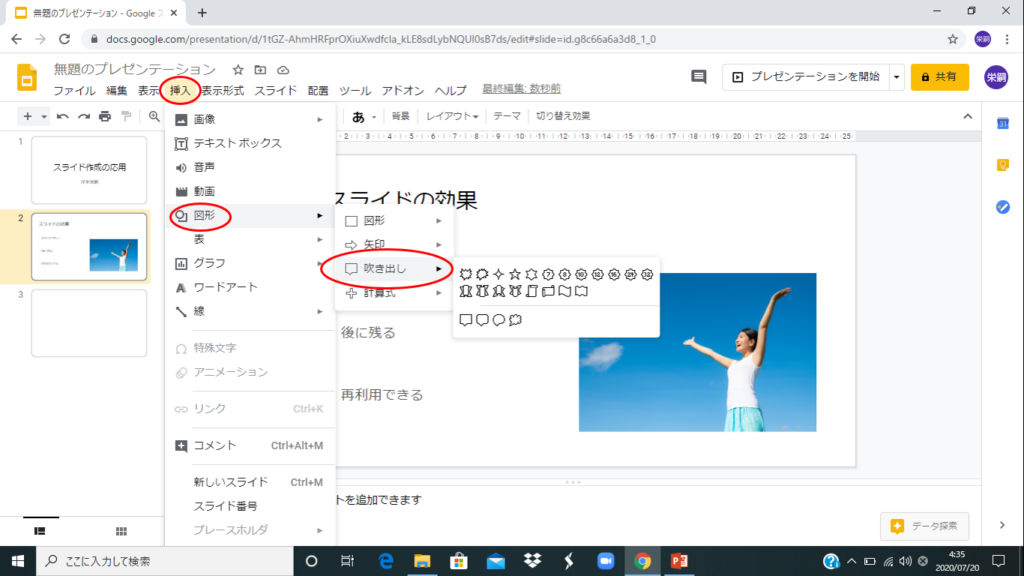
②使いたいものをクリック → カーソルのかたちが「+」に変化。「+」をドラッグすると、吹き出しが表示される。
③「吹き出し」の枠をドラッグして、サイズを変える。
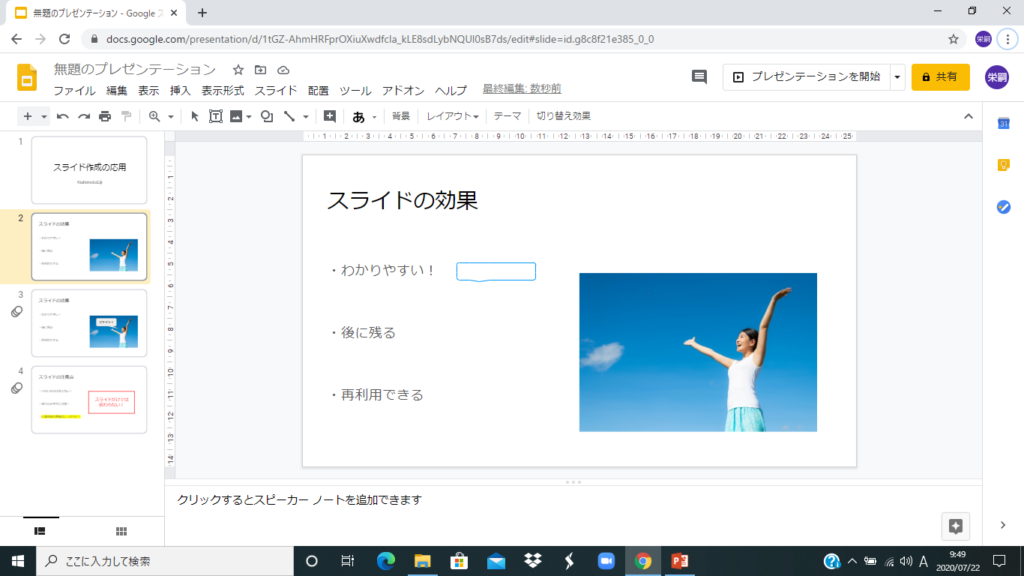
④「吹き出し」をドラッグして、貼り付け位置を変える。
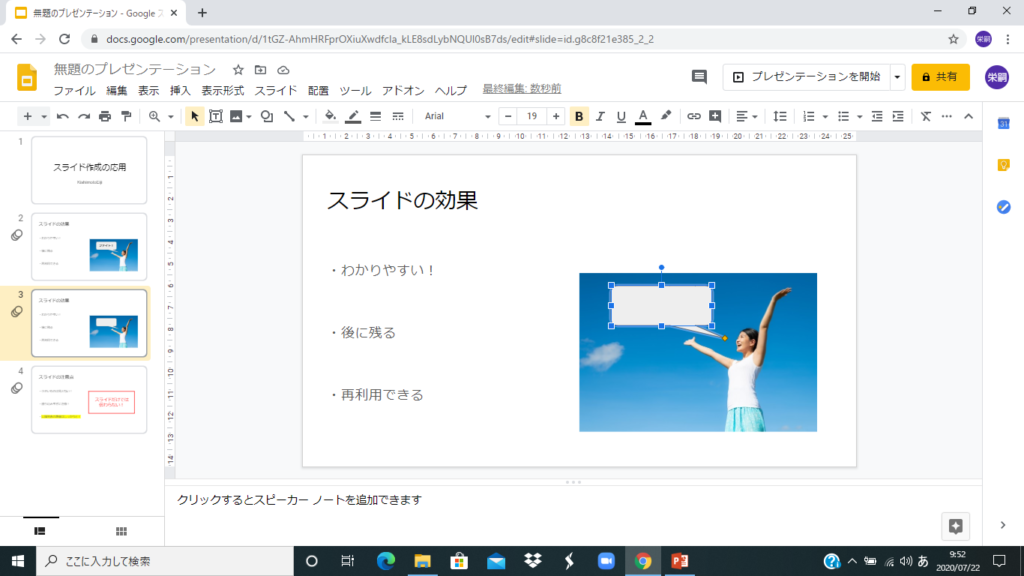
「吹き出し」を左クリックして、文字を入力する。
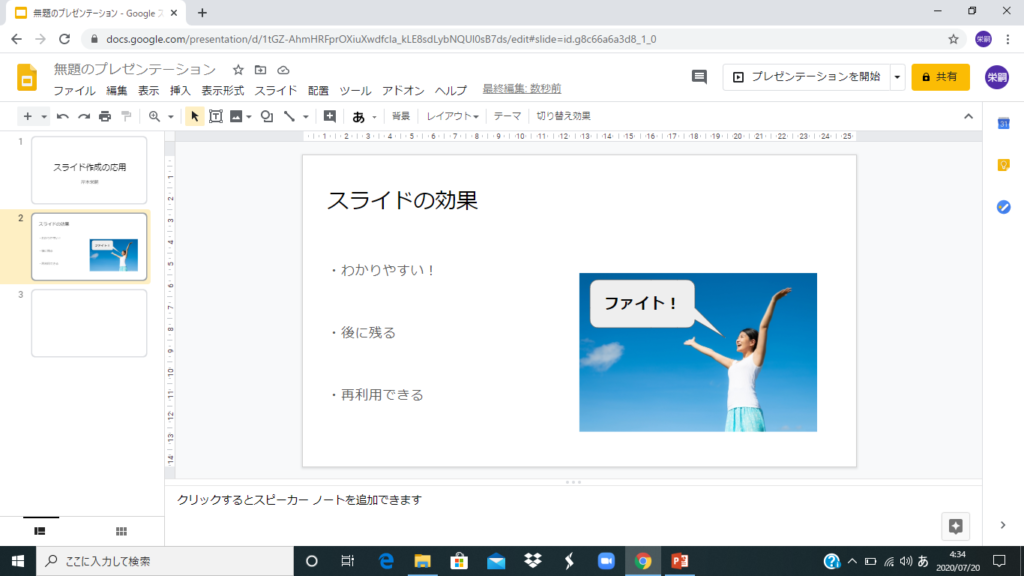
これでOKです。
画像と図形を組み合わせるだけ、表現の幅がずいぶん広がります。
いろいろな画像や図形を試してみてくださいね!


